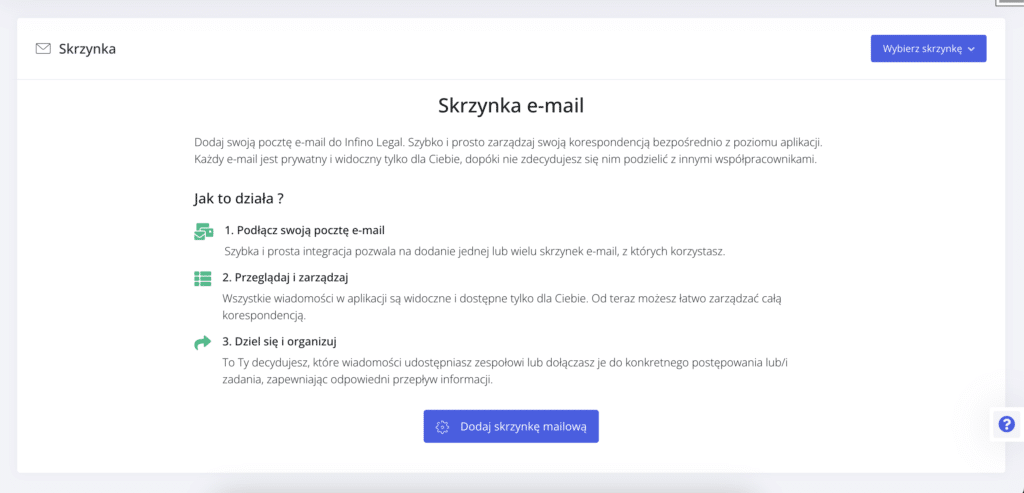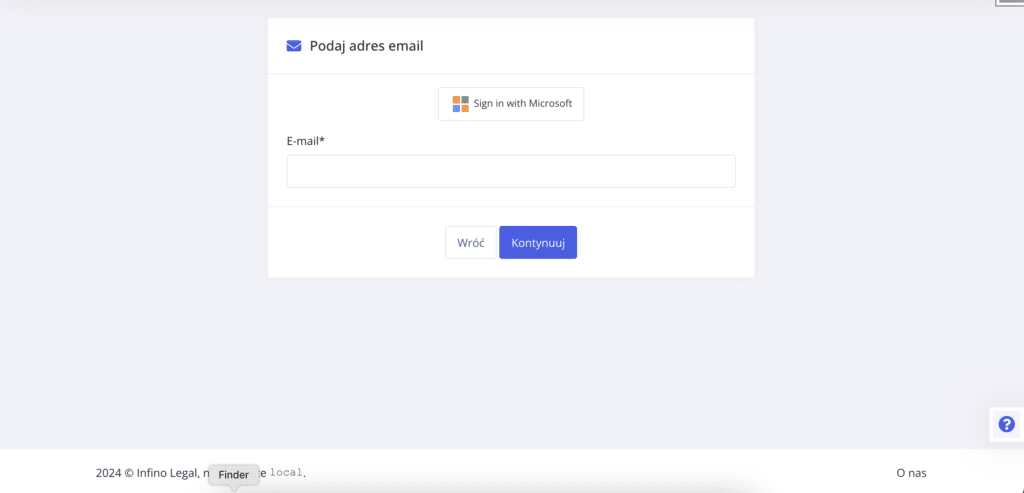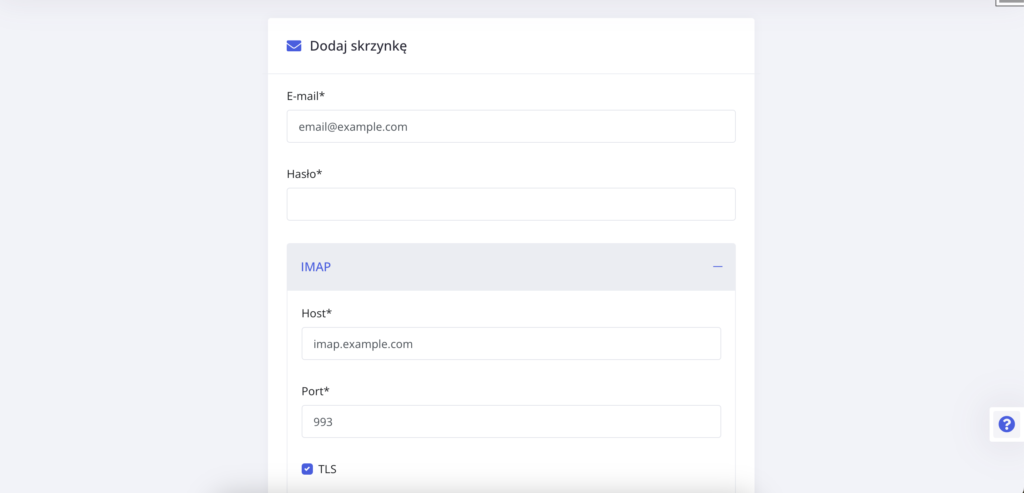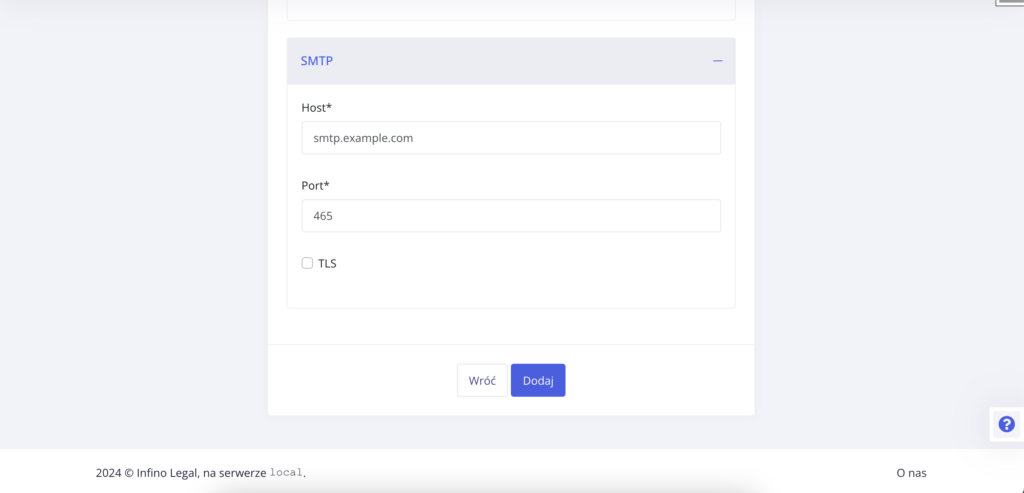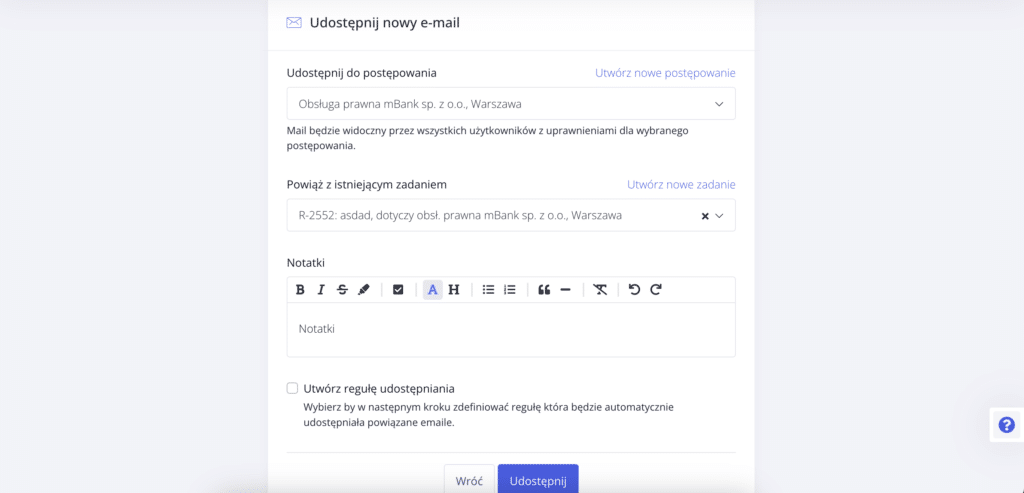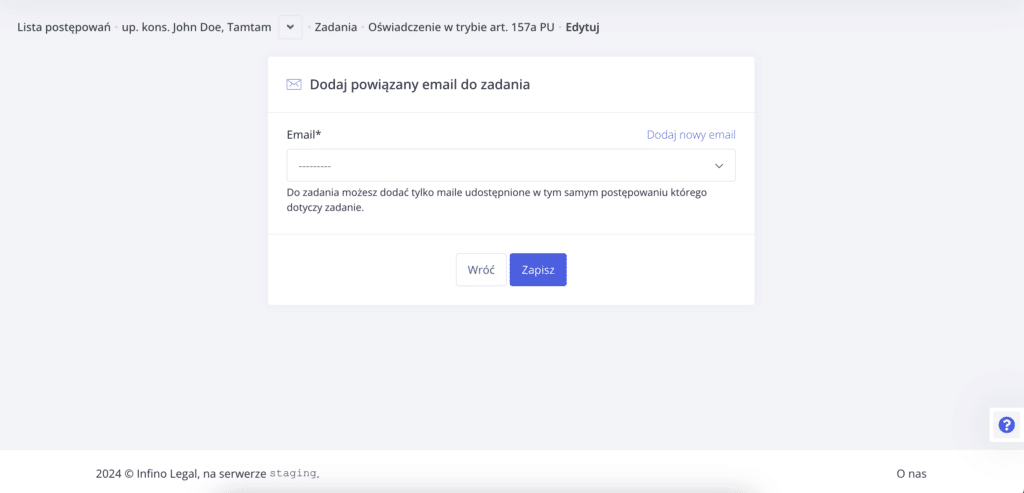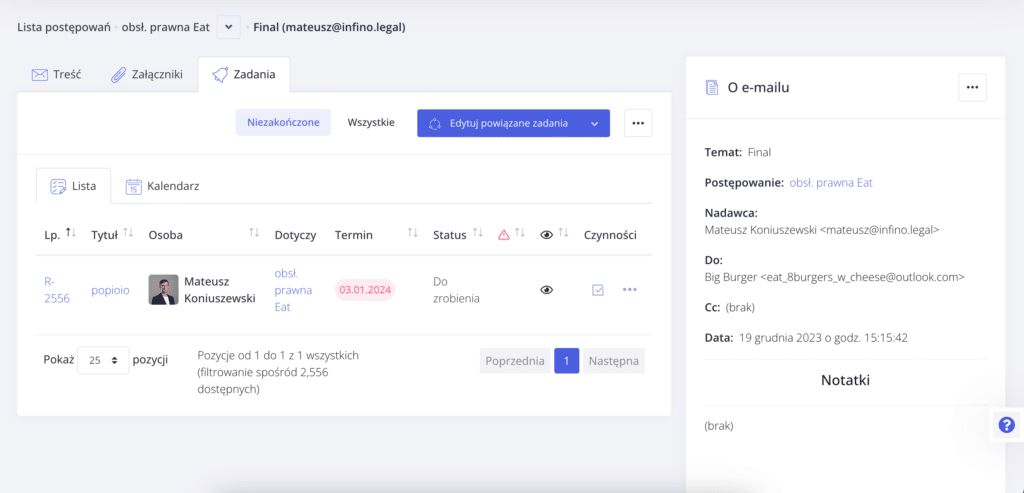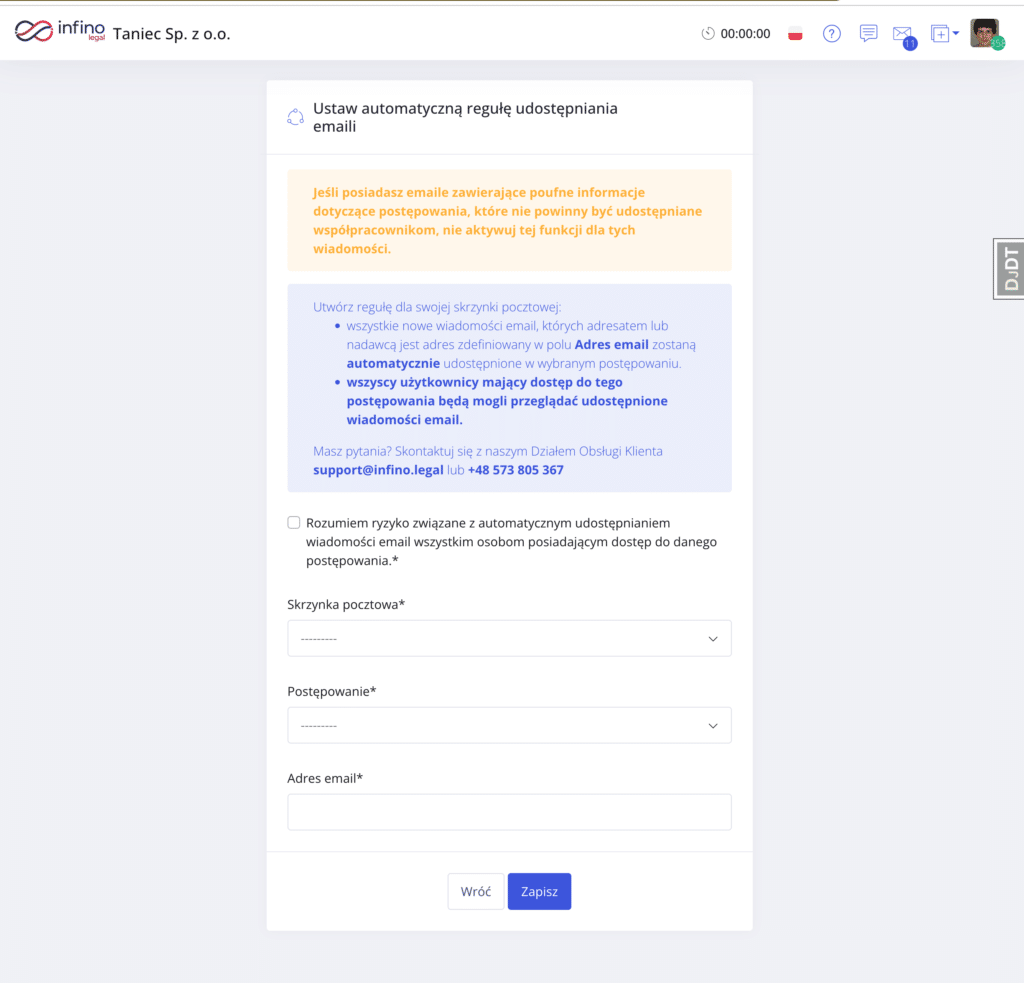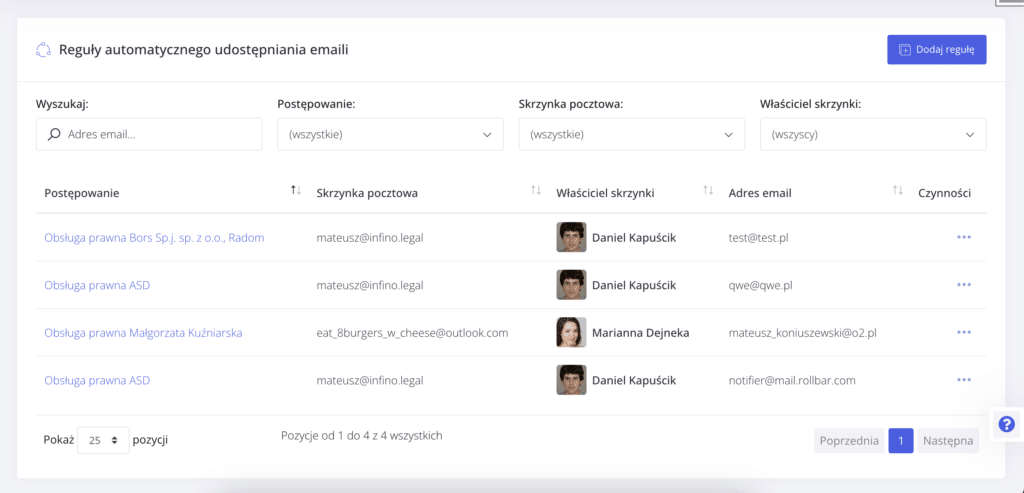Jak dodać skrzynkę e-mail?
Szybko i prosto zarządzaj swoją skrzynką e-mail bezpośrednio z poziomu aplikacji. Pamiętaj, że wiadomości e-mail pozostają prywatne, dopóki nie zdecydujesz się nimi podzielić ze swoimi współpracownikami. Wybrane wiadomości możesz udostępnić zespołowi lub dołączyć do konkretnego postępowania.
- W menu bocznym „E–mail” wybierz → „Skrzynka pocztowa” następnie kliknij „Dodaj skrzynkę mailową” lub „Wybierz skrzynkę” → „Dodaj skrzynkę”.
W kolejnym kroku dodają skrzynkę e-mail możesz skorzystać z dwóch rozwiązań:
- Logowanie za pośrednictwem Microsoft
Wystarczy, że podasz adres e-mail lub dodasz swoje konto przy pomocy zalogowania się do Microsoft.
- Manualne dodawanie skrzynki e-mail:
Dodając skrzynkę e-mail manualnie wystarczy uzupełnić w odpowiednich polach dane dotyczące Twojej skrzynki pocztowej. Ważne! Wszystkie dane poza hasłem powinny uzupełnić się automatycznie. Sprawdź czy okienko „TLS” jest zaznaczone.
- Jeżeli napotkasz problem z manualnym dodaniem skrzynki e-mail skontaktuj się z naszym Działem Obsługi Klienta Możesz też bezpośrednio skontaktować się ze swoim dostawcą skrzynki pocztowej w celu podania danych, które należy uzupełnić w formularzu powyżej lub/i pomocy w konfiguracji skrzynki przez IMAP i SMTP.
Po wprowadzeniu wszystkich danych kliknij → „Dodaj”. Następnie przejdziesz do widoku swojej skrzynki poczty, który będzie pusty. System potrzebuje ok. 15 minut do zaktualizowania treści. Odśwież stronę, po wskazanym czasie pojawią się uzupełnione foldery i lista e-maili. W zależności od zawartości wiadomości mogą się one zaczytywać nieco dłużej.
Manualne udostępnienie wiadomości e–mail do postępowania
i powiązanego zadania
Zarządzaj korespondencją. Udostępniaj wiadomości. Korzystaj ze zwinnego przepływu informacji.
- Udostępniając e–mail innym użytkownikom wybierz → konkretną wiadomość e–mail w swojej skrzynce pocztowej. Następnie kliknij → „Udostępnij”.
W formularzu widocznym poniżej kliknij w rozwijaną listę przy polu → „Udostępnij do postępowania” i wybierz interesujące Cię postępowanie. W przypadku wiadomości e-mail, dotyczącej postępowania, które nie jest jeszcze wprowadzone kliknij → „Utwórz nowe postępowanie”. Uzupełnij dane i wróć do tego widoku strony w celu zakończenia udostępniania.
- Wiadomość e-mail możesz również połączyć z danym zadaniem zespołu. W tym celu kliknij w rozwijaną listę przy polu → „Powiąż z istniejącym zadaniem” i wybierz odpowiednie zadanie. W przypadku, kiedy żądanego zadania nie ma utwórz je klikając → w „Utwórz nowe zadanie”.
- Dziel się informacjami i uwagami dotyczącymi wiadomości e-mail ze swoimi współpracownikami uzupełniając pole → „Notatki”.
- Zaznacz okienko „Utwórz regułę udostępniania”, aby w kolejnym kroku ją zdefiniować. Następnie wybierz → „Udostępnij”.
Współdzielenie wiadomości e-mail
Udostępniaj wybrane wiadomości e-mail współpracownikom. Oszczędzaj czas i ciesz się szybkim przepływem informacji.
Gdzie znajdę udostępnione wiadomości e-mail?
Udostępnione e–maile znajdziesz klikając w pole „E–mail” → „Udostępnione e-maile” lub w widoku postępowania klikając w zakładkę → „E–mail”.
Jak dodać e-mail do zadania? Skorzystaj z kilku sposobów:
- Podczas udostępniania e-maila zespołowi możesz go dodać do zadania, jak wspomniano powyżej w sekcji: „Manualne udostępnienie wiadomości e–mail do postępowania i powiązanego zadania”.
- Powiąż e-mail z widoku istniejącego zadania. Kliknij → „Powiąż e-mail”. Następnie przechodzisz do widoku → „Dodaj powiązany e-mail do zadania” i z rozwijanej listy „Email” → wybierz wiadomość. Na liście widoczne są tylko e–maile udostępnione w postępowaniu.
Jeżeli chcesz załączyć e–mail, który nie został jeszcze udostępniony, kliknij → „Dodaj nowy email”. Zostaniesz przekierowany do formularza udostępniania e–maila, z automatycznie uzupełnionym zadaniem, z którym ma on zostać powiązany.
Dodatkowo, możesz edytować zadania powiązane z danym e–mailem
W tym celu kliknij „Email” → „Udostępnione maile” → wybierz konkretny e–mail → zakładka zadanie.
Możesz również dodać nowe zadanie, poprzez kliknięcie w → „Edytuj powiązane zadania” i wybierając przycisk → „ Nowe zadanie”.
Automatyczne udostępnianie e– maili
Twórz automatyczne reguły udostępniania e-maili. Dzięki tej funkcjonalności emaile przychodzące do skrzynki będą automatycznie dodawane do konkretnego postępowania
i nie będziesz musiał robić tego manualnie.
Jak dodać nową regułę udostępniania wiadomości e-mail?
- Aby dodać nową regułę należy zaznaczyć → “Utwórz regułę udostępniania” przy udostępnianiu nowego e–maila do postępowania (patrzy wyżej – tą drogą wszystkie pola formularza powinny automatycznie się uzupełnić) lub klikając w „Email” → następnie w „Reguły udostępniania” → i „Dodaj regułę”.
- Pamiętaj, że reguła tworzona jest dla konkretnej skrzynki pocztowej użytkownika, dla danego postępowania. Wszystkie NOWE wiadomości e–mail (przychodzące i wychodzące) pochodzące od lub wysyłane na wyszczególniony w formularzu „Adres e–mail”, zostaną automatycznie udostępnione w postępowaniu – tym samym zostaną udostępnione wszystkim użytkownikom mającym dostęp do tego postępowania.
Jeśli posiadasz wiadomości e-mail, zawierające poufne informacje, które nie powinny być udostępniane współpracownikom, nie aktywuj funkcji automatycznego udostępniania e-maili.
Wszystkie reguły udostępniania e-maili – gdzie je znajdę?
Wszystkie reguły automatycznego udostępniania są widoczne w zakładce „Email” klikając w → „Reguły udostępniania”. Jeżeli jako użytkownik masz uprawnienia do oglądania danego postępowania, widzisz wszystkie reguły stworzone dla danego postępowania (innych użytkowników również).
Możesz również odnaleźć reguły automatycznego udostępniania wchodząc do danego postępowania. W postępowaniu klikasz w → zakładkę „Email” → rozwijasz treść klikając w „trzy kropki” po prawej stronie → otrzymujesz listę reguł udostępniania.